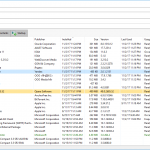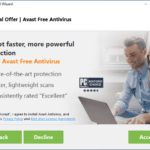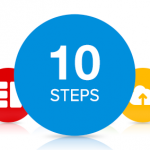Many programs install another program alongside them. This is often the case when they need another program to function properly or to their fullest.
Sometimes, however, it’s not a case of requirement or dependency. A program installer may come with a bundleware, which can either be good or bad.
We’ve covered bundleware in our previous post, but in short, uninstalling bundleware is often a good idea since it’s almost always something that you don’t need and can even have detrimental effects on your computer.
But if a bundled program is required by another program and you uninstall it, then the dependent program will become unusable.
That’s where Mirekusoft Install Monitor’s Program Tree feature can help you.
Using the Program Tree
To use the program tree, launch Mirekusoft Install Monitor, then go to the Tools tab and click on Program Tree.
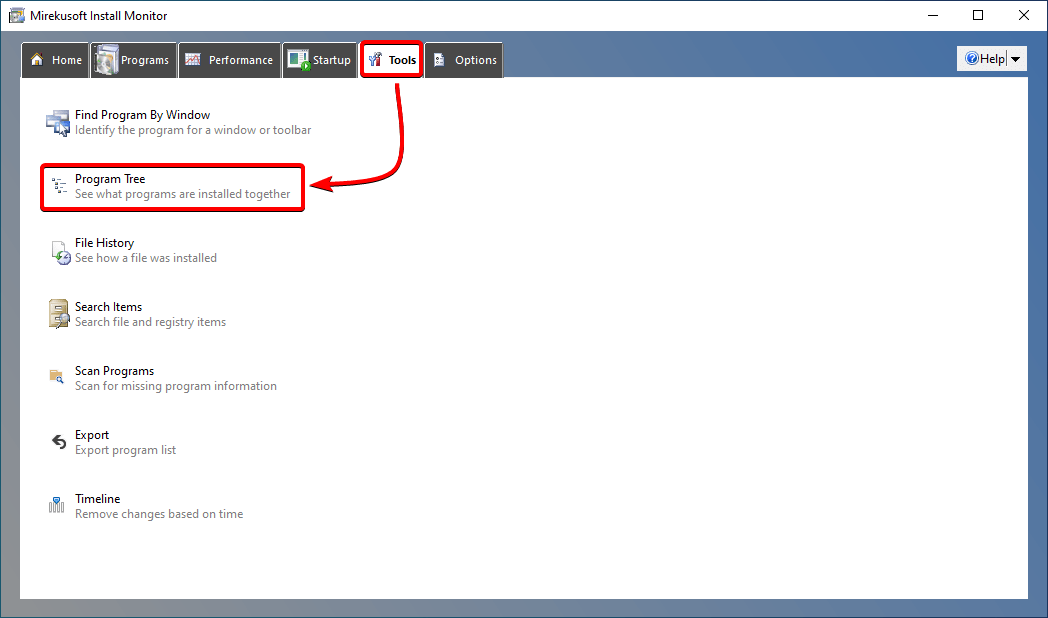
This will show you the list of installed programs on your computer. Programs that are bundled with another program will be shown with a “+” button beside their name. Clicking that button reveals programs that were installed alongside the “main” program.
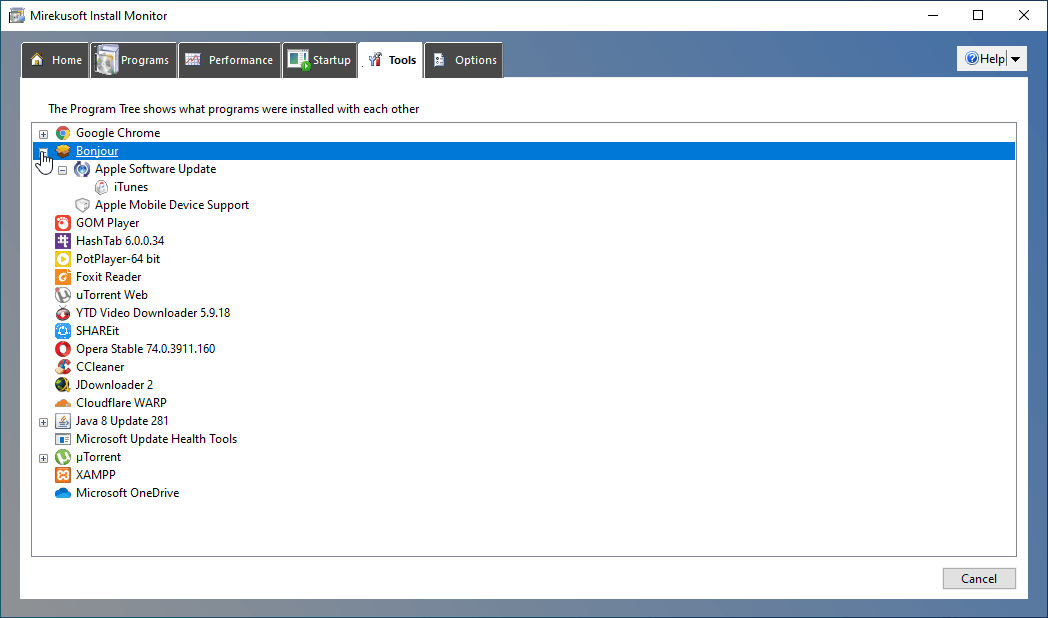
In the example above, we can see that iTunes, Bonjour, Apple Device Support, and Apple Software Update are all linked together, showing their interdependent relationship to one another.
If we were to remove something that is part of a program tree like the above example (for example the Apple Software Update), then all linked programs may completely cease to function properly. Therefore, it’s a good idea to make sure that a bundled program is non-essential before uninstalling it.
How to Identify if a Bundled Program is Essential?
Unfortunately, there’s no straightforward way to find out if a bundled program is essential. You will need to research the bundled programs carefully to avoid breaking things.
Thankfully, Mirekusoft Install Monitor comes with a Search online feature to help you perform online research about a certain program. Simply highlight the program in question, right-click, and select “search online”.
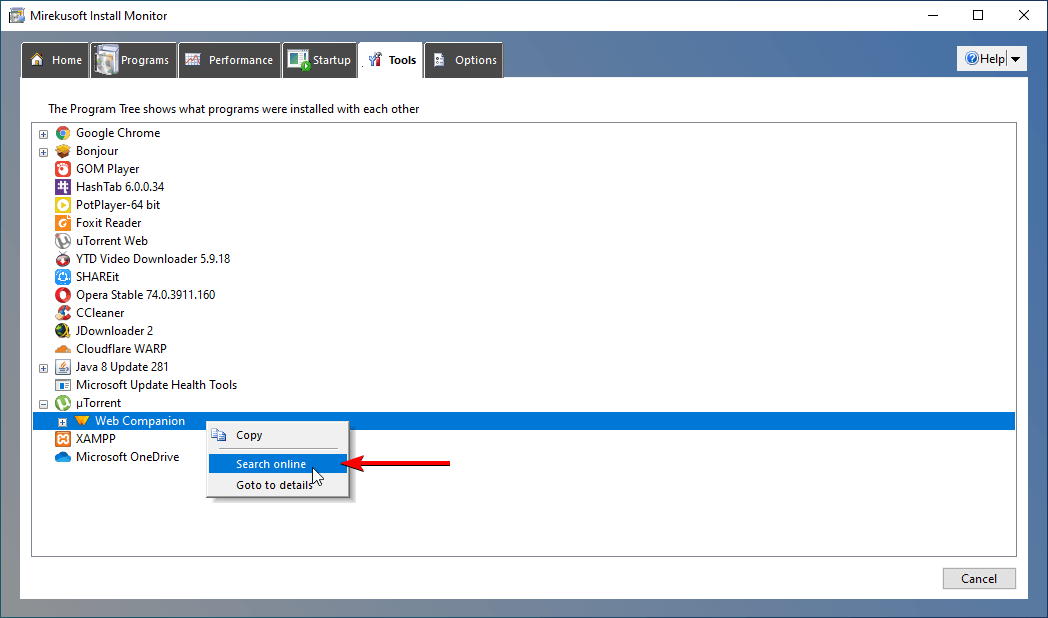
Do this for both the main program and the child programs since one easy way to tell if they are dependent on one another is if they came from the same developer. For example, “Adobe Photoshop” requires “Adobe Creative Cloud” and they are, obviously, developed by the same company.
However, it’s important to note that many programs are dependent on another program that is developed by a different developer, so simply basing your judgment on that method isn’t going to cut it.
In that case, when you perform an online search, look for keywords such as adware, bundleware, or even malware before attempting to remove the bundled program.
If you did find these keywords alongside the bundled programs, make sure you read what people say about it since there are times where users were only asking whether “Is X a bundleware?” and you may find answers along the lines “X is not a bundleware, Y requires it,” indicating that X is essential.
Another method is by going to the main program and then changing or removing extra features or plugins. Doing this may remove those items from the installed programs list since some features, while they’re part of another program, require a separate program installation.
Armed with Mirekusoft Install Monitor and knowledge on how to identify a bundleware, you can now remove bloat from your computer by removing unnecessary programs not needed by you or any other software you use.