How to Completely Remove Programs
and Leftover Files from Windows
Get a 100% Clean Up of Program Files after Every Uninstall with Mirekusoft Install Monitor
If you are ready to clean up your computer and boost its performance, one of the best things you can do is uninstall unused programs.
Uninstall Programs -The Windows Method
Generally you would expect uninstalling programs to be a straightforward way to remove software from your PC.
To do this, you click on the Start button, type “Control Panel” in the search bar and open it. Then go to Programs and click on “Uninstall a program”. A new window opens up to show you a list of all programs that are currently installed on your system
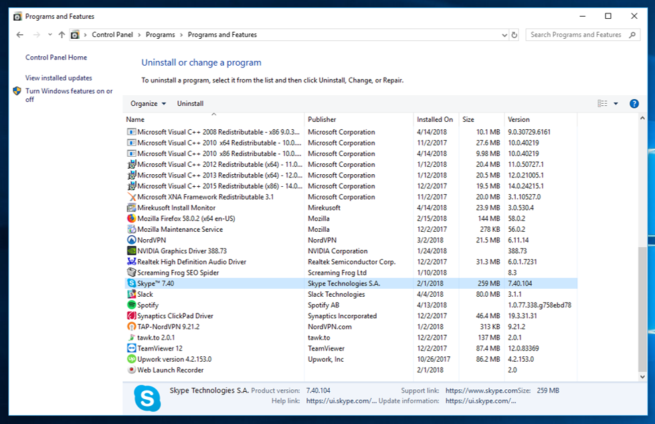
Remove Programs Using Mirekusoft Install Monitor
Step 1: Download Mirekusoft Install Monitor
Download Mirekusoft Install Monitor here. Run the program installation file and select either the 32-bit or 64-bit version depending on your operating system. Run the file and follow the prompts until the install wizard opens
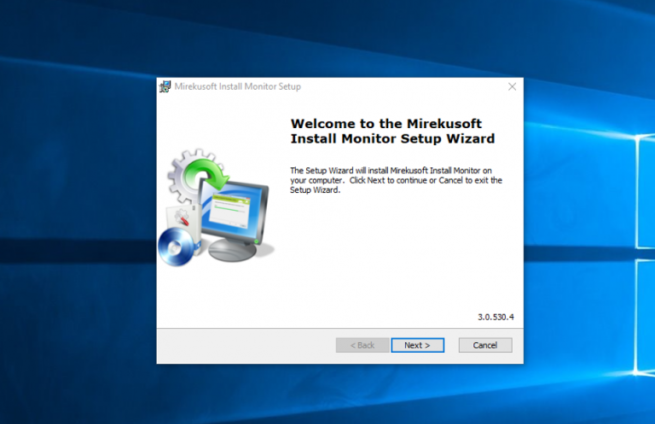
Step 2: Complete the Mirekusoft Install Monitor Installation Process
When the installer comes up, click ‘Next’, read the license agreement and accept it. Make sure you click ‘Install’ to complete the installation process.
Once this is done, click on ‘Finish’ to run Install Monitor for the first time. You will now see a list of your programs like the one in the Windows Control Panel.
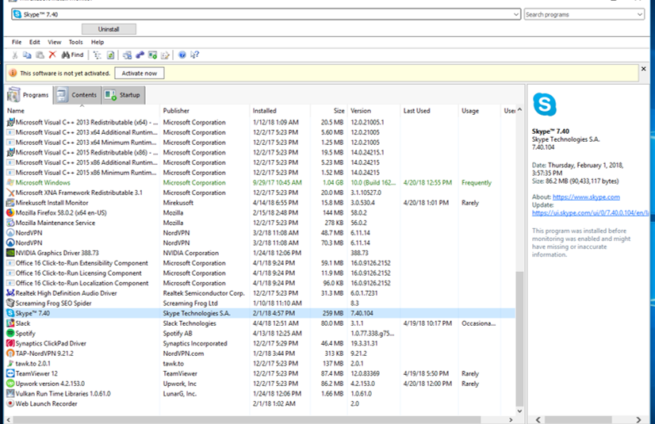
Step 3: Safely Remove Your Programs
The Install Monitor interface looks very similar to that of the Windows Control Panel, which makes it very intuitive to use.
For example, you can right-click a particular program and click ‘Uninstall’ to start the removal process, just like in your Control Panel.
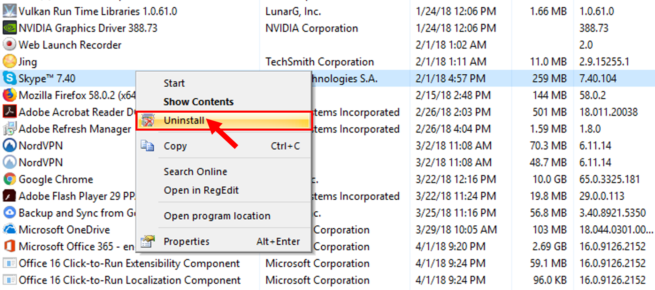
Before you decide to remove a program, you want to make sure know what it does. Use the “Search Online” feature to automatically do a quick search about the program online
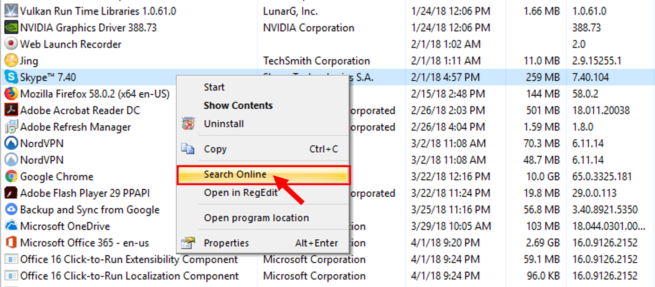
That way, if the results suggest that the program is required for your system to work correctly, you know that it should better be left where it is.
Step 4: Get a Complete System Cleanup
Once the program is removed, its name shows up on your list with a line struck through it to show you that it’s been removed.
Right-click on the program and select “Clean Up”. Install Monitor will now sweep through and remove remaining parts of the installation. This includes any leftover files and registry entries.
If you’re curious to see the files Install Monitor found on your system, you can right-click the program and click on ‘View Contents’ before doing the cleanup.
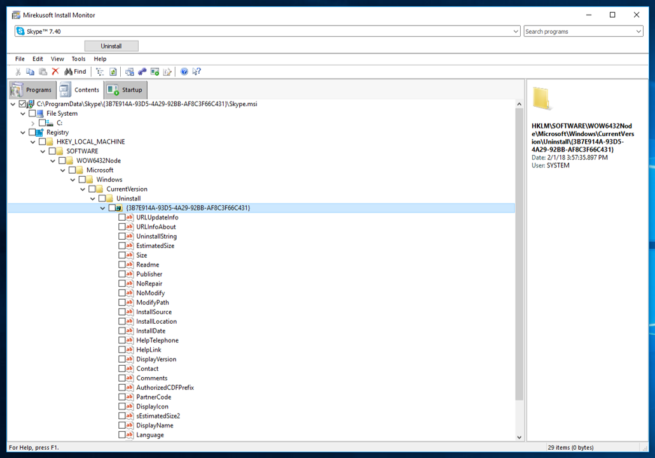
Intelligent Monitoring of new installations and getting more information
One of the benefits of Install Monitor is that it continuously runs in the background to monitor programs in real-time. Here’s how you can test this yourself:
Close Install Monitor, then reinstall the program you just removed and reopen Install Monitor. You’ll find that it has detected the recently installed program again.
Next, click the program you just installed and select the ‘Contents’ tab at the top of your screen.
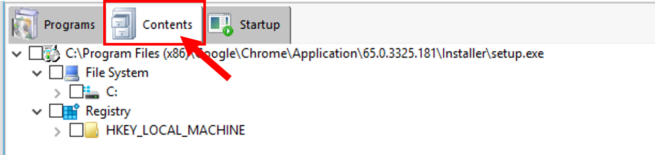
You’ll be able to view the related folders and files that have been reinstalled. Since Install Monitor tracks what is installed and modified, you can be sure that the next time you uninstall and clean up, the program will be completely removed.



Try It Now For A Better, Faster And Smoother PC Experience
100% risk-free. No credit card required.
