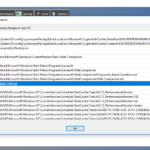This blog will provide a deeper dive into what’s new in Install Monitor 5 (IM5). This release builds on earlier ones to give you even more control over your PC’s performance and reliability.
Unlike other software programs that treat the symptoms of a slow PC, IM 5 treats the root of the problem by intelligently tracking the changes installed programs make to your PC. The software then allows you to manage and fully uninstall those programs.
In IM5, we’ve added new features that give you even more control and visibility, such us the ability to backup and restore programs.
Let’s look at the latest improvements.
General Improvements
Better Look and Feel
The first thing you will notice when you launch the program is the new splash screen. This is a small change to improve the look and feel of the application. The splash screen allows you to know the program is loading. It doesn’t have any fancy animations or effects, so it doesn’t really affect the load time.
The new splash screen
Faster Loading and Improved Compatibility and Reliability
Usually, a splash screen is used when an application takes some time to load. However, under the hood, we’ve also made some improvements to the loading time. The application should now start sooner, especially when you have several programs.
We’re also constantly making improvements to make sure the software is compatible with the latest Windows 10/11 updates and other applications. However, if you run into issues, please let us know through our support page. A workaround if you do run into application compatibility issues is to add the application under Options|Monitoring. There is an option to add excluded processes.
There has also been much work into making sure Install Monitor works as expected and reliably without crashes or hangs.
New Tray Icon Showing Current Installs
One of the key features of Install Monitor is the ability to automatically monitor when software changes are made to your PC. In version 5, there is a new tray icon that will provide you information on what’s currently being installed.
Install Monitor has detected that a program is currently being installed.
Improved Monitoring
Install Monitor 5 has improved monitoring features, allowing you to monitor programs that don’t show up in the ‘Programs’ list by default.
-
Manually Add Programs In The ‘Programs’ List
We occasionally received complaints that a specific program wasn’t appearing in the ‘Programs’ tab. In IM5, you can manually add a program to the list.
- Go to Programs > Add > Existing Program.
Manually add programs that aren’t showing up in the ‘Programs’ list.
-
Windows Explorer Integration
Install Monitor 5 has greater integration with Windows Explorer. You can right-click a file on your desktop or File Explorer to monitor, inspect, or uninstall the program.
Monitor: Install Monitor will automatically start monitoring programs and display them once they are installed. However, you can use this for more advanced monitoring. For instance, to track a program that doesn’t fully install itself. You can also use this to directly monitor changes by any executable file including batch files!
Inspect: This opens the program in Install Monitor’s ‘Programs’ list and displays the software details, including registry and file size, date of installation, version, etc.
Uninstall: This option uninstalls the program with Install Monitor.
The right-click extension allows you to monitor/uninstall/identify a program.
New Desktop Control Feature
Install Monitor now includes a new ‘Desktop Control’ feature to tackle unresponsive programs during PC freezes swiftly. To use it, navigate to the same ‘Performance’ tab and click ‘Desktop Control’ at the bottom right. To get to it faster, you can also right-click the tray icon or press Ctrl+Shift+Del. It will quickly shutdown all non-essential background programs. This is like a fail-safe switch to regain control over an unresponsive system.
The Performance tab can be used for resource monitoring and now includes the ‘Desktop Control’ feature.
New Storage Tab
The Storage tab is another new feature. It allows you to see storage locations where Install Monitor has monitored for changes. You can view filesystem and registry changes by expanding drive letters/folders and registry hives/keys. An advantage of this view is that you can more easily see which programs have made changes in a particular location.
Looking at file and registry changes with the Storage tab.
Improved Uninstaller
As you’re likely aware, when most programs are uninstalled, they leave behind files and registry information. Even though the program icon is no longer there, residual files, such as configuration files, temporary files, registry entries, and shared files, are often left behind. This leads to unnecessary performance overhead and reduces system reliability and storage space over time. Install Monitor 5 builds on existing uninstall capabilities to make it easier to cleanup these traces.
System Cleanup
The System Cleanup feature provides a way to cleanup programs uninstalled outside of Install Monitor, for instance, by using the Control Panel or running the program’s own uninstaller directly. You can also cleanup programs that were uninstalled with Install Monitor but where the cleanup was skipped or only partial.
You can access the System Cleanup feature from both the Program and Tools tabs.
● Programs tab > More Options > System Cleanup
● Tools tab > System Cleanup
System Cleanup will display a list of programs that are uninstalled but not fully cleaned up. You can then select the programs you wish to fully remove and System Cleanup will guide you through the process.
Select the uninstalled programs you want to clean in ‘System Cleanup’.
System Cleanup confirm dialog
Improved Cleanup Category Filters
Uninstaller Cleanup now provides more categories of data to help you decide what to delete. It displays tree folders of the program’s data organized, such as below. You can then select which categories you wish to delete. These filters enable you to have a more targeted and controlled cleanup process.
Uninstaller Cleanup now gives you more control over which categories of data you remove.
Fewer Restarts Now Needed for Uninstalls
In the past, uninstalling some software might have required a restart, especially if the program had a shell extension, or background services, or drivers. Now, the uninstaller has been improved to be able to detect all dependencies and shutdown and restart applications as needed in the background without restarting your system.
More Detailed Progress
More comprehensive progress is available during the uninstall and cleanup process. The uninstaller offers detailed information and progress updates regarding the removal of files, registry entries, and other components associated with the selected program.
Install Monitor gives more detailed progress during uninstall/cleanup.
Directly Uninstall Programs With Install Monitor From The Explorer
You can now uninstall programs directly by right-clicking on the icon, hovering your mouse over ‘Mirekusoft Install Monitor.’ Here, you can directly deep-uninstall the program using IM5. This simplifies removing a program to a simple right-click.
Uninstall programs by right-clicking from your desktop or Windows Explorer
Easier Access To The ‘Timeline’ Feature
The Timeline feature is a useful feature which, shows the changes that were made to your PC during a specific time period. This is a useful tool to use if your PC suddenly slows down or starts crashing. You can check which programs have been updated recently to diagnose the culprit. You can then remove those specific changes/updates made by the program. In IM5, the timeline feature has been added to the Programs tab, as seen below.
The Timeline feature
Cleanup History
Cleanup history is another uninstaller improvement. Install Monitor now automatically logs a history of all the changes you make through the uninstaller. While you can still enable the System Restore checkpoint option, this provides a more direct way to see what changes were made and even restore them if needed. You can restore to a specified folder. This is useful if you only want to retrieve specific files. The history will automatically be kept to a reasonable size that can be changed under Options, but you can also manually remove older history.
Cleanup History
Restoring uninstalled programs using the History feature.
Backing Up And Restoring Programs
Install Monitor now includes backup and restoration of programs. This allows you to backup files and registry settings to restore programs to their previous versions.
When you right-click a program, a drop-down menu pops up, giving you the option to ‘Backup’ the program.
For instance, you may choose to backup a program before uninstalling it for future use. You can back up just the metadata or both the metadata and the files/registry. The metadata is a description of which files and registry are associated with a program. When you click backup, the software creates a single backup file that includes all that is needed to restore. This is useful if you later want to restore a program after removing it.
To restore your program, click the ‘Add’ button in the top-right corner of the same ‘Programs’ tab. Click on ‘Restore Backup.’ This will open File Explorer. Locate the backup file and click ‘Open.’ Install Monitor will restore the program to its previous state.
The Programs tab with the option to Backup
The ‘Add’ button in the ‘Programs’ tab