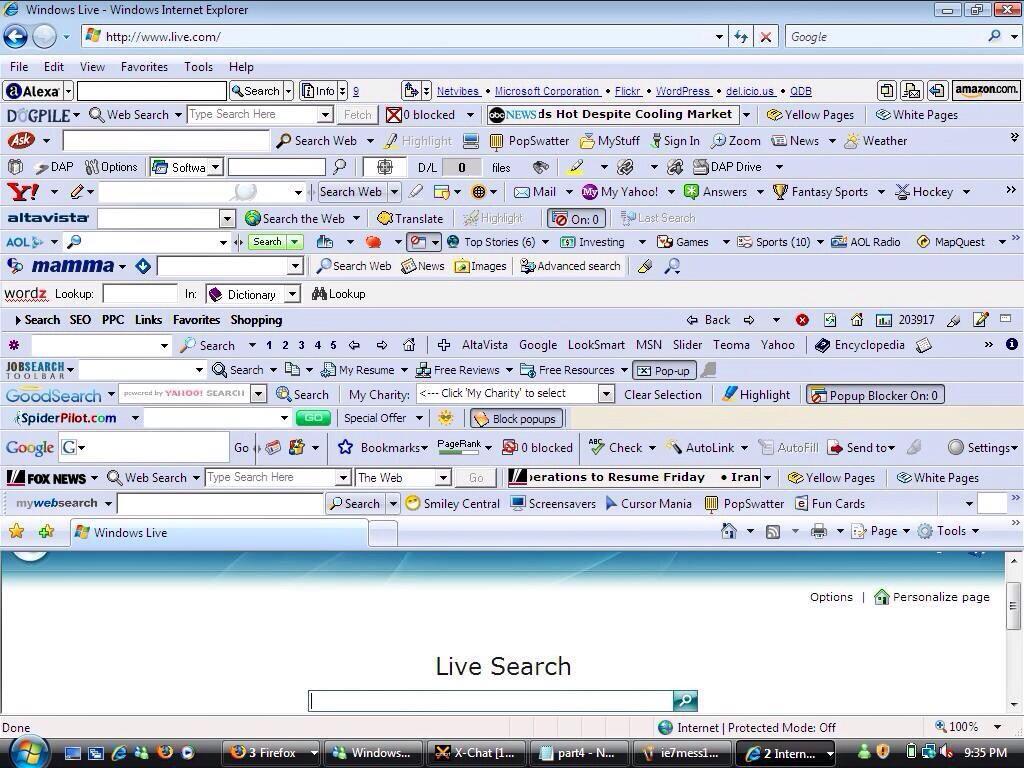
You might see a toolbar you don’t recognize while maintaining your own or your friend’s system. Toolbars often piggyback on software, or are bundled with other unwanted programs. Normally you would hope it will provide an uninstall button or you will be able to recognize it in the Windows Control Panel.
However, the situation is different with Install Monitor. Simply open Install Monitor, go to the Tools tab, click the “Find Program by Window”. Follow the instructions provided and hover your mouse on the toolbar that you want to remove. Install Monitor will identify the related program. You can now completely remove the toolbar.
However, before you remove it you might wonder how you got the toolbar. You can use the Program Tree (also on the Tools tab) to see what other software was installed with the toolbar on your system. You can identify other potential unwanted programs and remove them from your system. Also knowing how you got the toolbar can help you to avoid getting into a similar situation in the future. This doesn’t work only for toolbars but other windows as well.
If you have an iPhone, iPod, or other Apple hardware, you likely need to run iTunes on Windows (iTunes was originally designed for the Mac so the Windows version tends to be bloated. We use iTunes as an example but the following applies to any other application). Yet iTunes includes several background processes that you mostly don’t need when you’re not running it. One reason your PC’s performance slows down are processes of unused programs running in the background. How can we prevent them from running when we’re not using iTunes and reduce the performance impact? We’ve previously focused on Install Monitor’s ability to completely remove things but this is different. What are some of the unique features that can help us out in this case?
Since you already had Install Monitor installed, it would have detected iTunes and its supporting programs. You can easily see the programs installed together in the Program Tree. In the Performance tab, you are able to see how many iTunes related processes are running and how much resources they are using.
You can click “End Program” to stop the program from running. It automatically stops related background processes and services. In this case, you can click End Program to stop iTunes from running. But when you restart the computer you will find the same situation again with iTunes running in the background. In addition, your computer will be starting slower because of that.
So how do you regain control of your system?
This is where the Startup tab comes into play. Click on the Startup tab. Now, you can uncheck the programs that you don’t want to run. In our case, unselect the iTunes related programs and click ‘OK’. That’s all that there is to it! Now these unchecked programs will no longer slow down your system.
Can I start it when needed? Absolutely. A new feature in our newest version of Install Monitor will stop any background processes that are still running after you exit the program. Simply right-click the iTunes program and select “Start”. It will then start as normal.
Of course, this works for other programs. I personally use it for programs that I only sometimes need to run. It also works as a good alternative to removing a program if you’re unsure you will need it in the future. This really allows you reduce the performance impact from extra programs running.

There are times you may need to free up disk space. Software tends to get bigger. Also using less space makes it easier to keep your drive defragmented, which improves performance. Solid state drives (SSD) drives are much more expensive and usually have lower capacities. The Windows Control Panel is pretty much useless in this situation. The size information is usually way off and there’s are no accurate indications of how often or when you last used a program. Even if you are able to pick the right program you might not recover all the disk space.
However, if you have Mirekusoft Install Monitor installed it becomes much easier to know what to remove. First, the size column gives you a more accurate representation of how much space the program uses. There are columns called “Usage” and “Last Used” that show you how often you use a program and the last time you used the program. Using these columns help you determine the biggest programs that you don’t use often. You can always right-click online to search more information and look at the Program Tree to see what programs were installed with it.
Because of Install Monitor’s protective layer, you’re guaranteed complete cleanup of files and registry.
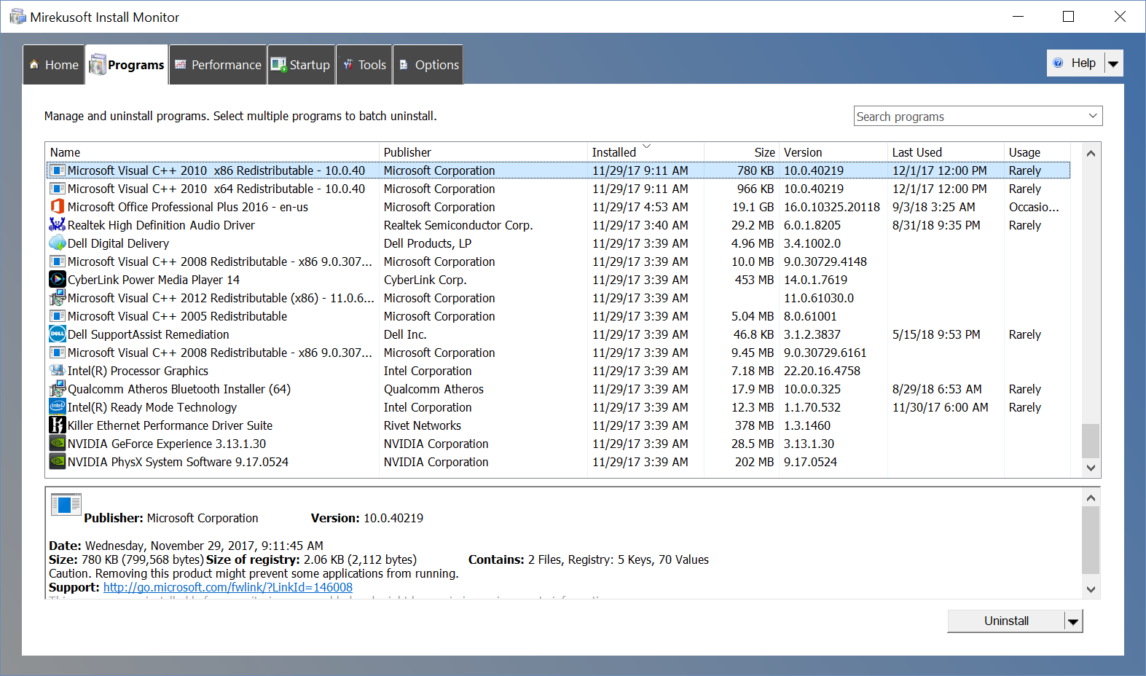
Here are some other helpful blog posts that can help you to get the best use out of Mirekusoft Install Monitor:
- Install Monitor can help free hard disk space and remove unused programs and files. This is especially useful for solid state drives
- The Program Process Viewer helps to prevent resource hogs from slowing down your computer
- Want to run iTunes but don’t want to slow down your computer? Also improve performance by reducing the amount of running programs and start up faster.
- Tips for avoiding malware and complete remove it if your computer does get infected.
- A useful way of seeing what programs start up automatically
- Some useful shortcut keys and tips
- How to get rid of unwanted windows and toolbars
- Not sure how you got a program? The Program Tree can help to identify it.
- Minimizing restarts when removing software
- What could cause you to need to reinstall Windows and how to avoid it
- Wondering what makes Install Monitor different from other uninstallers? Learn about the better approach to uninstallation. The second part.
Get started today for a better, faster, and smoother PC experience!
See how it works with a free trial or purchase risk-free with our
100% money back guarantee!
No Credit Card Required
Free Support. 30-Days Money Back!
