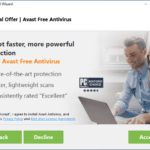If your PC starts up really slow, there are quite a few possible culprits. It could be the result of having too many startup programs, corrupted operating system files, outdated drivers, or even a virus.
However, the most common culprit of slow boot time is too many startup programs. So in this post, we’re going to cover how to find and disable them.
What Are Startup Programs?
Startup programs are applications or software that automatically run when you turn your computer on.
One example is Skype. When you install it, then shut down your computer, and then boot it again, you will notice that Skype will be up and running without you having to explicitly launch it. That’s what a startup program is. While it can be convenient, it can significantly impact your computer’s boot time, especially if there are a lot of them.
It would be great if all startup programs are like Skype. You can clearly see them launching after logging in to Windows. However, many programs that are set to start with Windows will run in the background. It can be a service, a helper application, or something else that runs in the background. They don’t have a GUI so they will not be visible to you at all, making it a little difficult to exactly determine how many startup programs you have.
Thankfully, Windows has a built-in tool to view startup programs. Press CTRL+SHIFT+ESC to bring up the Task Manager, then go to the Startup tab. This will show you a list of your startup programs. You might probably be surprised to see how many programs are listed here.
To disable a startup program, click on it and then right-click, then on the context menu that appears, select disable. This will prevent the item from starting up with your computer.
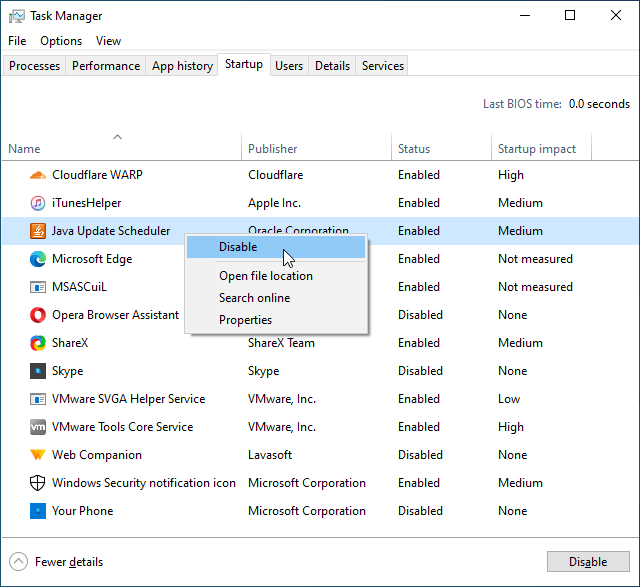
Using Mirekusoft Install Monitor’s Startup Monitor to Disable Startup Programs
If you have Mirekusoft Install Monitor installed, you can use its built-in startup monitor to view all startup programs with greater detail compared to the one in task manager.
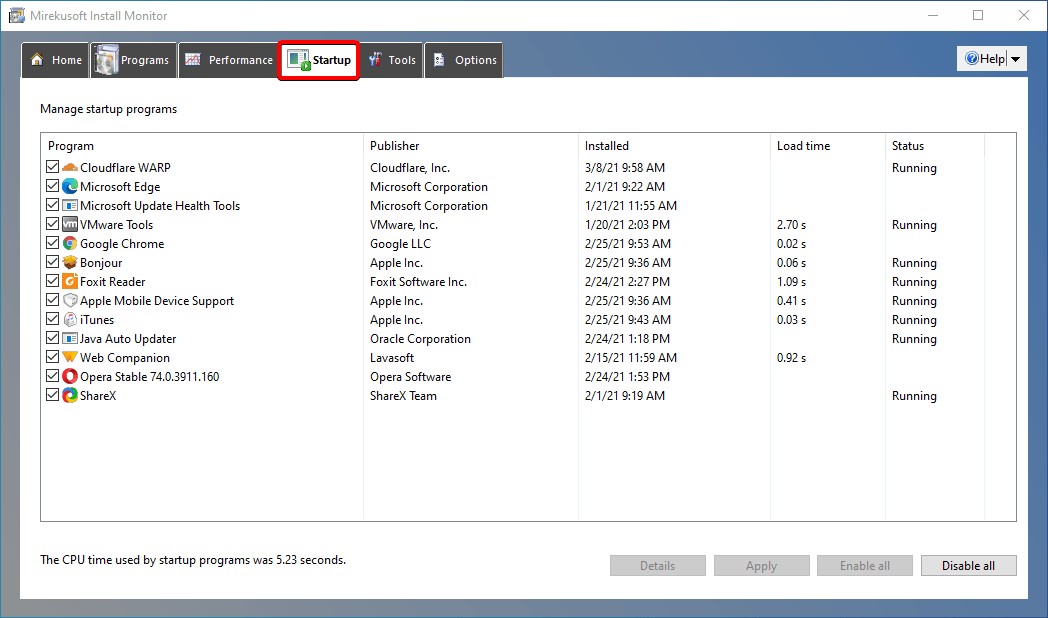
You can see how long a program took to load (which directly affects your boot time) and whether it’s currently running or not (which will use up your computer’s resources).
The major advantage Startup Monitor has compared to other startup item managers like Task Manager is it’s simple but powerful. Instead of seeing individual startup program entries you see the actual program and then can dig deeper to see what startup entries it contains. Think of Autoruns but organized by program.
It makes it simple to stop all parts of a program from starting automatically. In addition to blocking startup executables it also blocks services and drivers. This prevents a situation where a program could act incorrectly because some parts it expects to be running are not.
It also works by dynamically blocking the program from running. That means it is able to block without making any actual changes to the system. A benefit of this approach is that the blocked program does not get confused about whether it is installed properly during updates and reinstall its startup entries. For now, we’re going to see how easy it is to disable a startup item using the Startup Monitor.
First, make sure you’re in the Startup tab. Once you’re there, simply uncheck an item and then click Apply at the bottom of the application window.
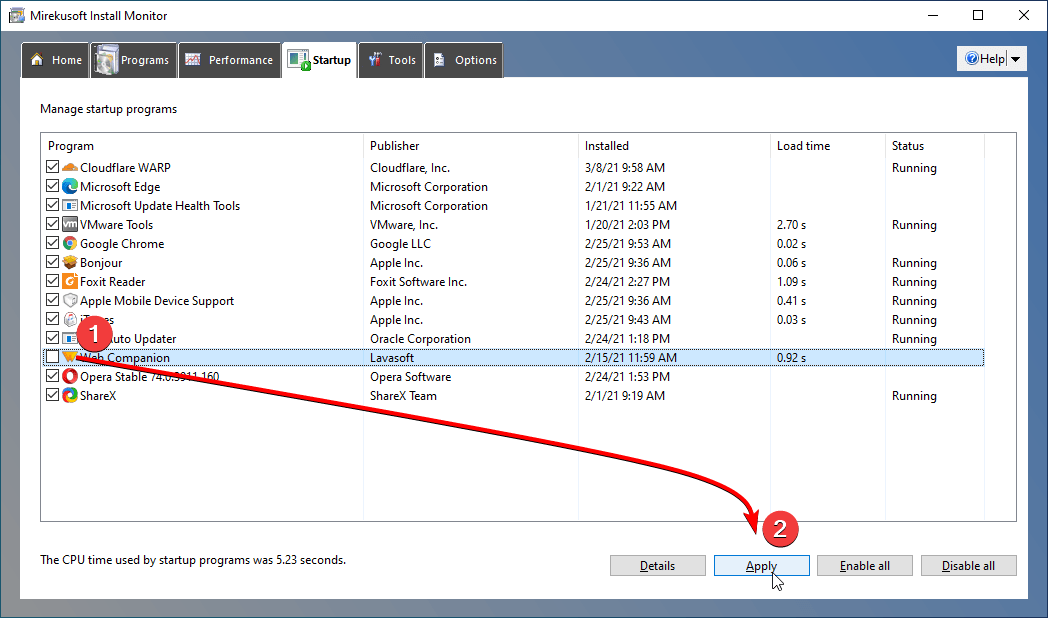
You can also highlight an item by clicking it, then click Details at the bottom to view detailed information about the exact items that a program invokes when your computer boots.
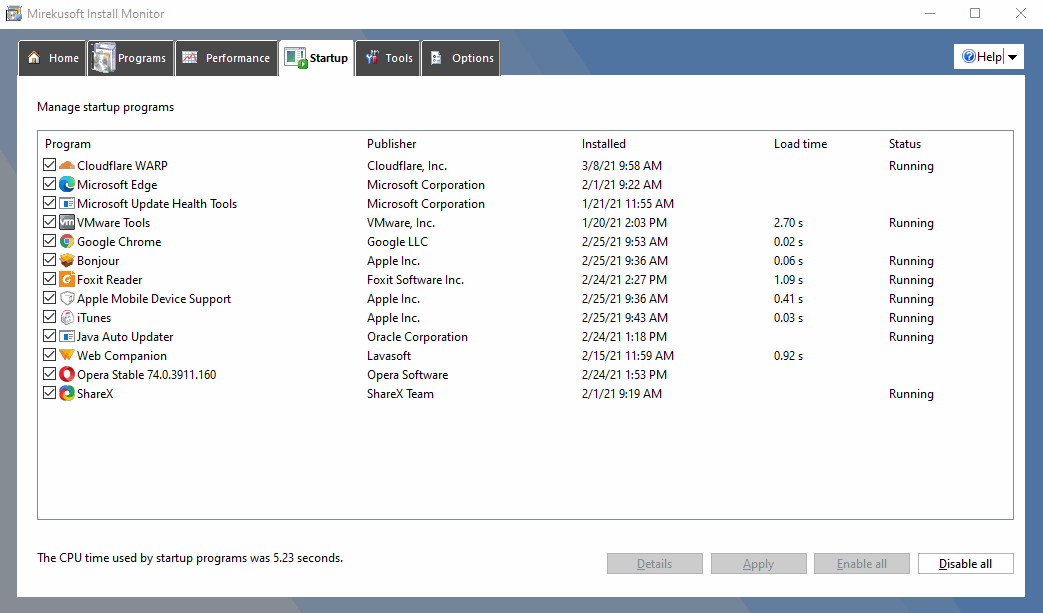
Don’t Disable Everything!
You might be tempted to go ahead and disable everything to make your bootup time as quick as possible, but that’s actually a bad idea.
Things like your antivirus and firewall are crucial in making sure that your computer is protected from threats like viruses and malware. It’s highly recommended that you leave them to run on startup.
And that’s it!
While having programs startup every time you open up Windows can be convenient, especially for the ones you often use, they can bog down your computer if there are too many of them. So if you suddenly notice that your computer boots up slowly, the first thing you should check is your startup entries to see if you can disable some of them to speed up boot times.