Last time we talked about why you want to take control of your PC to improve its performance and reliability. Let’s now talk about how. Remember, software you install slows down your computer and doesn’t completely remove itself when uninstalled. These factors contribute to a sluggish and less reliable system.
Existing solutions such as registry cleaners, uninstallers, and system optimizers don’t fully give you back control. One approach used is a scanning-based approach, which scans pre-defined locations for items known to be left by uninstalled programs. The scan is resource-intensive and takes some time. After that the user is presented with a long list of items the program believes can be removed. It is up to the user to verify whether this is indeed the case. These programs might try to fix problems that really don’t exist such as reporting issues on fresh installed systems. However, this can possibly cause other problems.
Another approach used involves using snapshots to determine what was changed. The user needs to make sure the snapshot is created before installing software. Taking a snapshot requires a lot of system resources (processer usage, disk activity and space). It doesn’t work well with installs that have multiple installers or reboots.
Better approach to performance and reliability
This was a simplified discussion but in general existing solutions are fragmented, slow/resource intensive, not intelligent, and have extra complexity. Something more intelligent and light-weight is needed for a complete solution. The better approach that Mirekusoft Install Monitor uses is to intelligently track the changes made to your system when programs are installed. This allows you to manage the effect on your system and completely remove them. It takes the guesswork out of it and puts you back in control.
Think about it another way. Smartphones generally don’t have the same problems as PC’s with performance and reliablity. You don’t have to run registry cleaners or uninstallers. That’s because the OS remains in control and makes sure applications are completely removed and only run when the user wants. Thus the user remains in control. Mirekusoft Install Monitor gives you the same advantage on your PC.
There are additional benefits of this approach we will discuss. But first how do you do it?
Uninstalling Programs – The Windows Method
You can open ‘Control Panel > Programs > Programs and Features’ and you’ll see a list of installed programs. Right-click a program, click ‘Uninstall’ and follow the procedure.
(The Programs and Features overview in Windows)
Unfortunately, this method fails to completely remove all traces of the software. However, if you have Mirekusoft Install Monitor installed there’s a better alternative. Compared to the Windows method, it is more advanced and involves an extra step that cleans your system up thoroughly.
Completely Removing a Windows Program
Mirekusoft Install Monitor provides an interface similar to the Windows Control Panel. For starters, you can right-click a particular program and click ‘Uninstall’ so as to begin the process of removal.
(Mirekusoft Install Monitor 3 Program overview – Uninstall)
Before you decide to remove a program, make sure you look for more information about the program. Click on the program and Install Monitor will display more information in the right-hand side bar. Right-click on the program to instantly look up program information online.
Cleaning Up Unnecessary Files/Registry
Now, this step is not available in the Windows Control Panel and is why Mirekusoft Install Monitor makes a difference when it comes to cleaning up your system after you’ve removed the program.
(Mirekusoft Install Monitor 3 Program overview – Full Cleanup)
It’s an optional (but necessary) process given that one has to option of looking at the files/registry that will be removed with this step before actually going through with the ‘Clean Up’ process. At some point, when you decide to clean up by right-clicking the program, you will come across a dialog box that invites you to ‘View Contents’ before going through with the process itself.
(Program Content overview – folded)
This step allows you to remove any extra folders or files as well as registry entries that are unnecessary given that program has now been taken off the system.
Making New Installations with Mirekusoft Install Monitor Running in the Background
Mirekusoft Install Monitor monitors programs in real-time, so the program is still running in the background even when you don’t open it.
So, if you close the Install Monitor, reinstall the program and run the Install Monitor again, you’ll find that it captures the program as a legitimate one in the list of programs.
Obtain Information about the Reinstalled Program
Now, click the reinstalled program and select the ‘Content’ tab at the bottom of your screen in order to view directories and the additional files that have been installed.
(Program Content overview – expanded)
It should be pointed out that since the Mirekusoft Install Monitor keeps tabs on what has changed, installed and removed in real-time, there should be no doubt that it uninstalls and cleans up a program completely just as well.
Preventing unnecessary restarts
To remove any files in use, program uninstallers will typically require a system reboot and sometimes not give you an option. Install Monitor prevents the automatic restart and will remove leftover files – without requiring a reboot. Just another way Install Monitor puts you back in control. For more information click here.
Keep Your PC Clean and Improve Efficiency with Mirekusoft Install Monitor
After you’ve cleaned up the program with Install Monitor your work is done. A large difference when compared to the Windows Control Panel option to remove programs.
If you’ve followed these steps you’ll see that Mirekusoft Install Monitor not only maintains your system by performing a complete clean-up, but also improves system performance as a result.
With Install Monitor, you’ll have not only a program that removes Windows applications thoroughly but you have added a new, extra layer of protection that will keep your hard drive clean and tidy and help your PC running smoothly.
What are some additional benefits of this extra layer of protection for improving system performance and reliability?
Be sure to look out for our next post to get the answer.
Please comment and ask questions here.

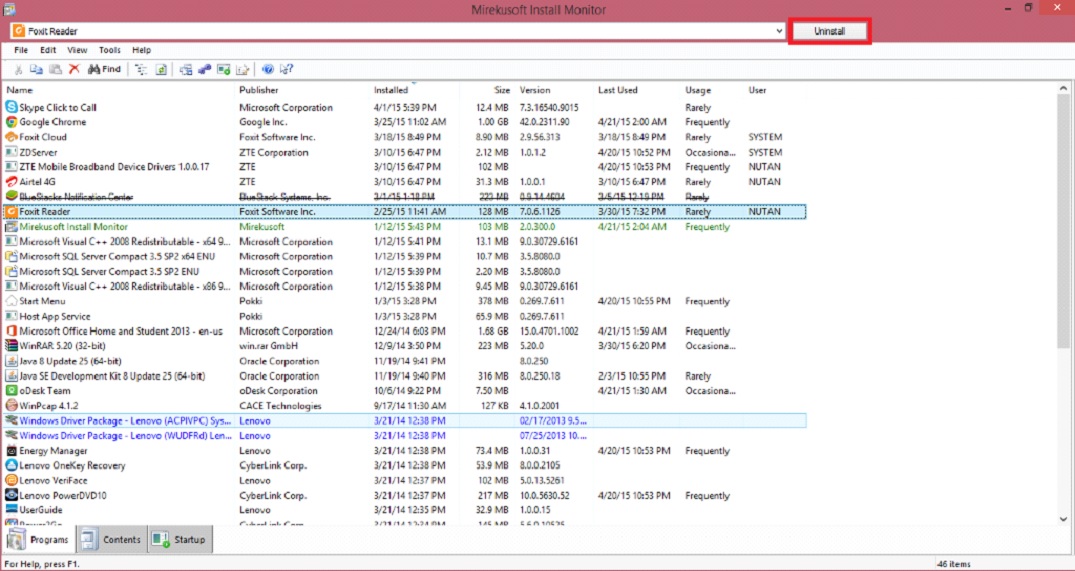
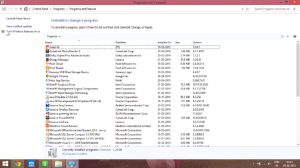
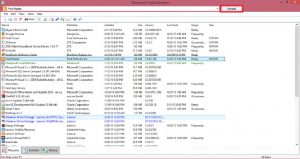
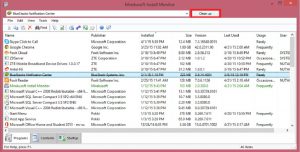
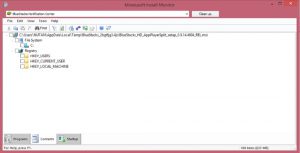
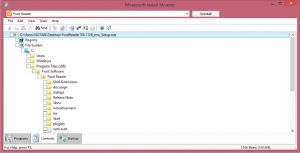



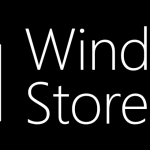


How about Windows 10 ?Is your program compatible with the latest Windows program??
Hi Lennart
Hi Lennart,
The update we are releasing is compatible with Windows 10. Please keep tuned into the emails for more details.
Thanks