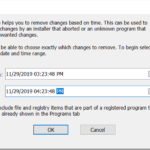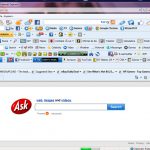Keeping Windows up-to-date is paramount in ensuring that your system is secure. Many viruses and malware exploit vulnerabilities in Windows to allow them to gain access to your system’s sensitive files and information or even gain total control over your PC. Thankfully, Microsoft does a good job of patching these vulnerabilities in a timely manner. And how do they deliver these patches? Through Windows Update.
That’s good and all, however, there’s this problem that is common in Windows Update where it will randomly and automatically reboot your computer whenever a new update requires it, resulting in users losing their work. It’s a very frustrating experience.
However, it’s actually not as bad as before. Back in the earlier days, updates could cause BSoDs, errors, incompatibilities, and file corruption. This pushed tons of users to delay updating Windows — which is not a very good idea in terms of security.
The developers at Microsoft, however, have made countless improvements to this process, which made Windows Updates much better. The former issues now occur very less frequently, if at all. There are now fewer reasons to delay updating Windows. But one problem seemed to never cease to exist: the random automatic reboots.
However, that’s a common misconception in recent versions of Windows 10. People still think that Windows will randomly automatically reboot whenever an update requires it and that you need to do advanced tweaks to prevent it, but that’s no longer the case.
Let’s take a look at two methods to prevent or control automatic reboot for Windows Update.
Prevent Windows Update Automatic Reboot via Active Hours
Starting in Windows 10 build 1346, which was released back in 2016, a new feature called Active Hours was released.
This allows you to configure your active hours (a.k.a. the times when you actively use your PC) which will prevent Windows Update from automatically rebooting your PC.
To configure active hours, open Settings > Update & Security > Windows Update > Change active hours.
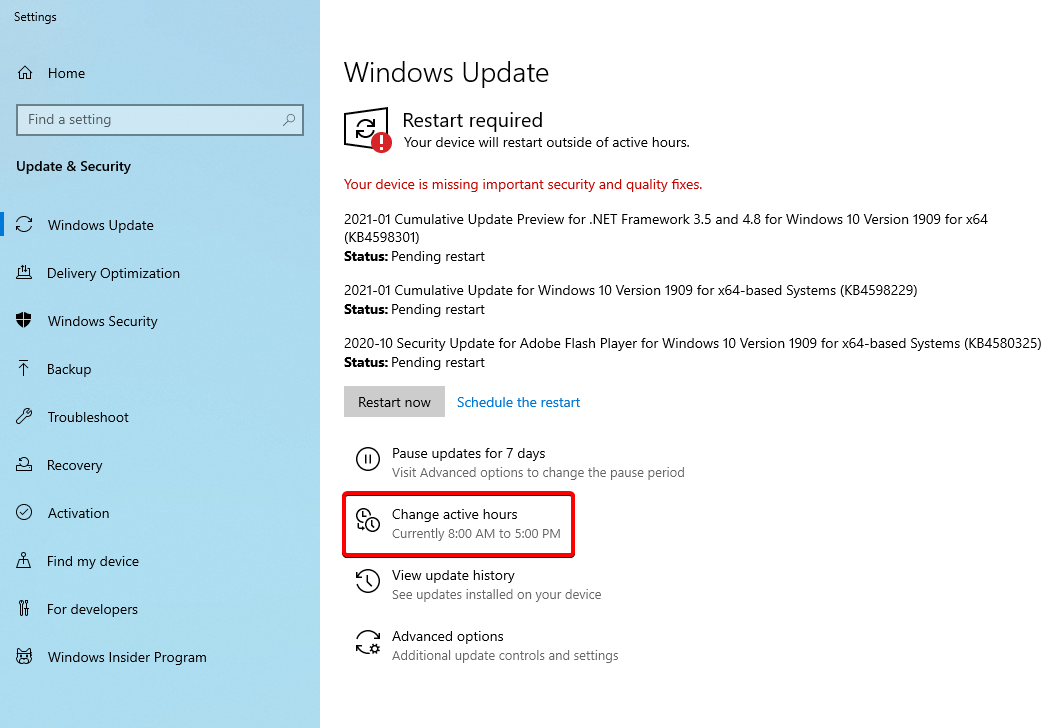
Clicking this option allows you to define your active hours (up to 18 hours). Select a start and end time and then save it.
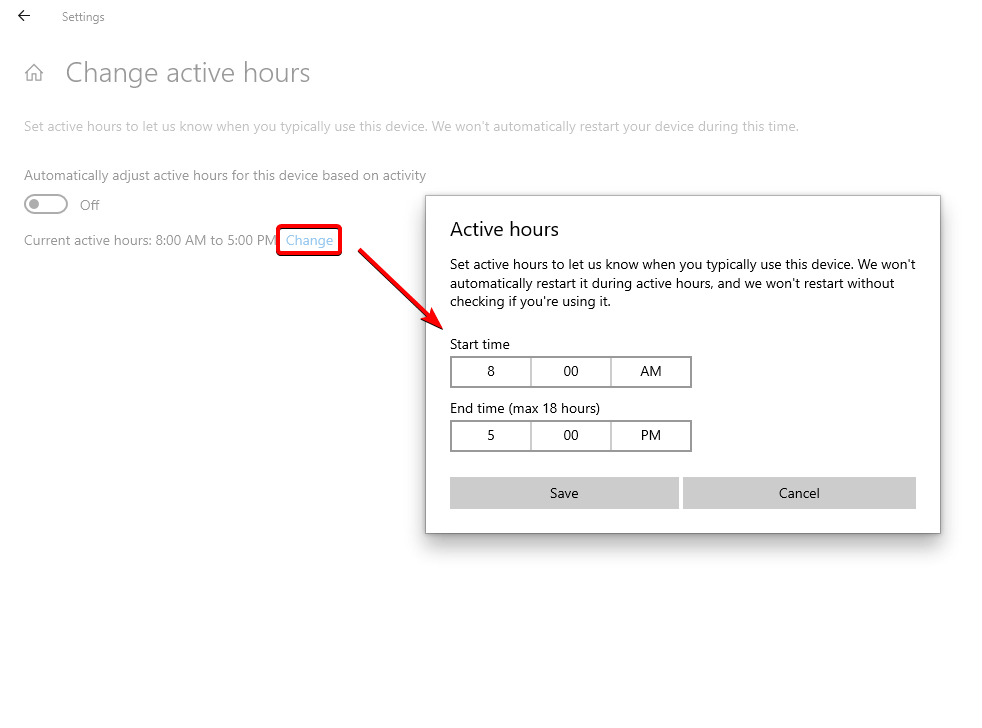
Now, Windows will not automatically restart when an update requires it between the times you’ve defined.
However, there may be times where you need to run your PC for over 18 hours continuously without interruption. In that case, you have another option.
Completely Disable Windows Update Automatic Reboot via Local Group Policy Editor
Active hours may sometimes be not enough for your needs. Maybe you’re rendering a 3D model or transcoding a video and you need to leave your PC running for an extended amount of time without interruption. If that’s the case for you, the “active hours” feature is not enough. You will need to configure an option through the Local Group Policy Editor.
Keep in mind that if you’re using Windows 10 Home Edition, this feature will not be available. You will have to install a gpedit software or Local Group Policy editor in order to perform these tweaks. You can find online guides on how to download and install one for Windows 10 Home if you need.
With that in mind, if you’re using your PC for professional work (like 3D rendering and transcoding) a lot, we recommend using or upgrading to Windows 10 Pro for more advanced features that are specifically tailored to help professionals and businesses do their work more efficiently.
Now that we cleared that up, let’s proceed.
First, open the Local Group Policy Editor by pressing Windows + R and then typing gpedit.msc. Click OK to open the Local Group Policy Editor.
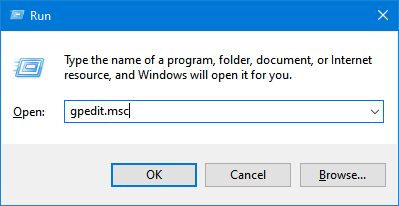
In the window that will open, go to Computer Configuration > Administrative Templates > Windows Components > Windows Update.
After that, look for No auto-restart with logged on users for scheduled automatic updates installations.
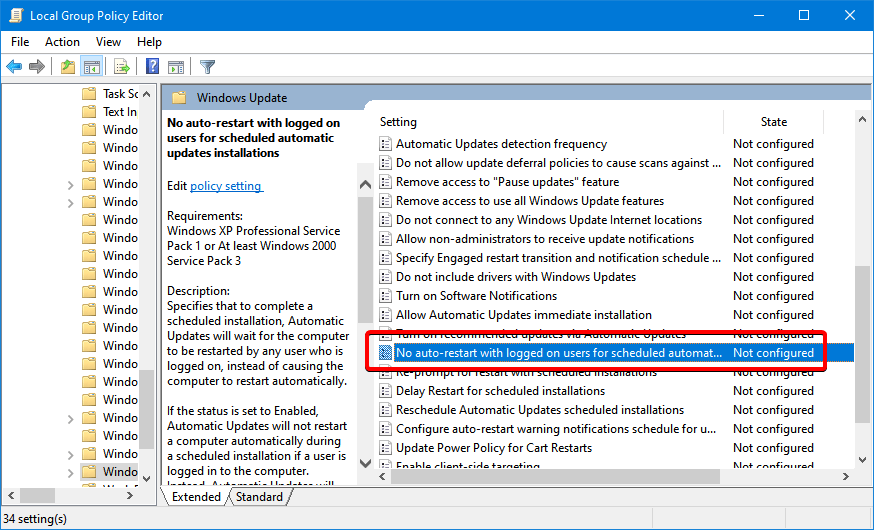
Double click on this setting to bring out another dialog box. Select Enabled and then click OK.
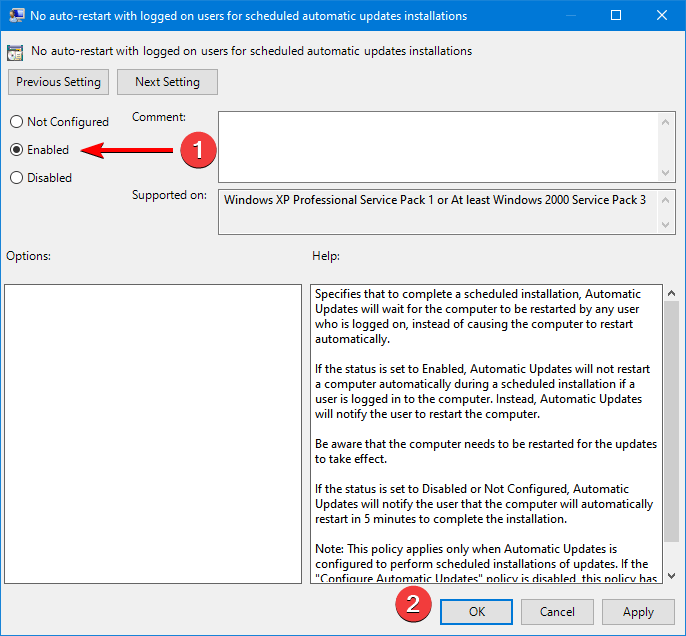
Verify that the option is enabled by making sure that under the “state” column, it says “Enabled”.
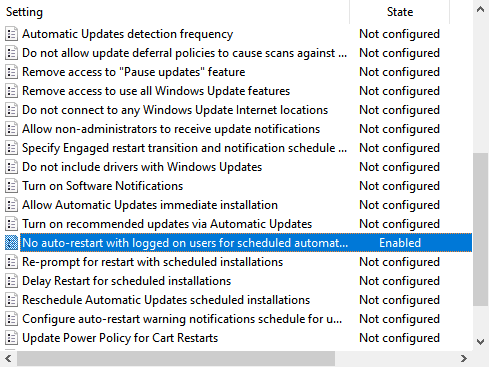
Once you’ve verified it, close the Local Group Policy editor and you’re good to go!
With that, you no longer have to worry about Windows Update suddenly restarting your PC. You can now work with peace of mind that you won’t lose it from a random Windows Update restart.